Имаме нужда от диск (CD или DVD), на който е записан Windows XP. Самият диск, трябва да е буутващ. Трябва да настроите BIOS-а (този началния черен екран с характеристиките на компютъра) си да зарежда диска с Windows XP (Може пък да си е настроен да зарежда автоматично, можете да проверите като сложите диска с Windows XP(добре е дискът с Windows XP да се запише на ниска скорост - примерно 8x, за да си нямате проблеми, защото понякога като се записват на големи скорости като 52x , по време на записа може да се появят грешки), давате рестарт на компютъра и ако се появи екран с надпис Press any key to boot from CD..._ , ще означава че е настроен). Ако не е настроен:
1. Пускате компютъра. За да настроите BIOS, още в първия екран с надписи започвате да натискате клавиша DEL или Delete, или F1 или F2 (в зависимост от различните компютри се мени).Вижте как изглежда този екран при мен:
5. Вече компютъра ви ще може да зарежда(буутва) от диска. Идва същинската част, а именно - преинсталацията. Сложете диска на Windows XP в CD или DVD устройството си. Трябва да видите съобщение : Press any key to boot from CD..._ (в превод означава, че трябва да натиснете някакъв клавиш от клавиатурата,за да се зареди диска. Няма значение, кой клавиш натискате) Виждате това :
Тука се зареждат файловете от диска. Изчаквате малко докато се появи другия екран.
7. Той ви предлага 3 варианта за действие. Да продължите с инсталацията на "нов" Windows (заграденото с червено) , да го поправите или да излезете от тези настройки без да правите нищо. Да ама вие сте тръгнали да преинсталирате затова натискате ENTER.
8. Следва едно споразумение.... Ето го и него.
Ако не Ви се чете или ви е писнало от това натискайте директно F8 както е отбелязано на картинката :
9.Сега трябва да форматирате партишъна или дяла на който е бил Windows-а в случая на картинката е нямало инсталиран Windows ,но на Вас вместо да пише "Unpartitioned space" трябва да има нещо от сорта "C:/windows /..........." както е маркирана тази част натискате "D" което ще изтрие партшъна ,но след като го натиснете се появява допълнителен прозорец който иска потвърждението ви което трябва да дадете чрез натискане на буква "L" и сега на мястото където преди е имало "C:/windows /..........." ще пише "Unpartitioned space" сега както е маркирано това "Unpartitioned space" натискате Enter.
10. След натискането на Enter ще ви се покаже този прозорец:
11.Препоръчително е да изберете "Format the partition using the NTFS file system" и следва едно натискане на "Enter" след което ви се извежда графично изборажение в % докъде е стигнал формата.
12. След като свърши формата започва копирането на файловете в/у партишъна което изглежда по следния начин и трае около 15-20 мин.
13. ...а след приключването на копирането на файловете ще ви се появи това ... (Може да натиснете и ENTER, за да се рестартира по бързо компютъра)
14. Не натискате нищо докато се появи това:
15. След него, ще ви излезе този прозорец:
Чакате докато не ви изкочи някой прозорец като тези който ще видите по надолу за настройка.
16.Ето го и първия тук трябва да направите настройки в зависимост от региона в който се намирате т.е в България. Натискате "Customize..." и навсякъде избирате BULGARIA без да правите нищо друго
От Customize/Advanced също се избира Bulgarian :
Давате "Next", след като се направили настройките.
17.Ще бъдете приканени да въведете сериен номер на продукта...
18.Сега трябва да дадете име на компютъра и да въведете парола за Администратор (може и да не въвеждате парола)
19.Настройваме часовата зона,датата и часът:
Избираме часовата зона за България: GMT +2:00
20. ...и след това наблюдавате отново познатия прозорец отчитащ времето оставашо до приключване на инсталацията.
21.Ако компютъра намери мрежова ЛАН карта ще ви се появи следния прозорец... Препоръчвам ви да кликнете на NEXT без да извършвате каквито и да е други действия в този момент,защото тези настройки могат да се направят и след приключване на преинсталацията.
22.Отново наблюдаваме ..... това като вече виждаме ,че е в финалната фаза на инсталацията.
23.СЕГА WINDOWS-a прави своето първо стартиране като на черен екран ще ви попита ето това кликвате на "OK" след него следва още един прозорец на който давате "YES" (Пита ви се дали искате Windows автоматично да настрои видео настройките)
25. Така стартира Windows за пръв път:
26.Появява се този екран, при което даваме Next
27. Пак давате Next
Възможност за свързване и настройки
28. Активиране на Windows. Тук трябва да се знаят доста подробности предварително и е добре да се свържете с местния представител на Microsoft за детайли. Имате 30 дни да направите това, така че може спокойно да се откаже на този етап, за да продължите инсталацията. Ние натискаме No, remind me every few days..
29.Това е важно. Тук трябва да се внимава. Името, което ще се сложи, не трябва да е като името на компютъра, които сте задали преди това. Това име ще формира така наречения профил, в който ще работите в бъдеще. Трябва също да се знае, че в Windows-ите NT, 2000, XP, 2003, има разлика между профил, име на компютъра, име в мрежата и т.н. Така че когато се конфигурира мрежата (ако има такава), трябва да се знае кое име за какво е дадено. Иначе на практика се създава и такава директория, в която стоят персоналните документи.
30. И тук – само напред. Инсталацията приключва с това. Microsoft ни благодари, че ползваме техен продукт.
31.А така изглежда първия изглед на инсталирания Windows XP :
32. Успех !












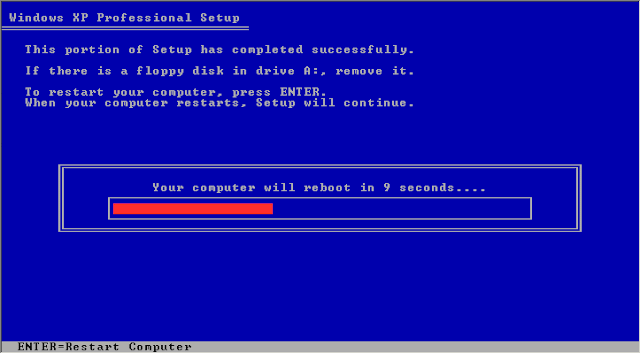




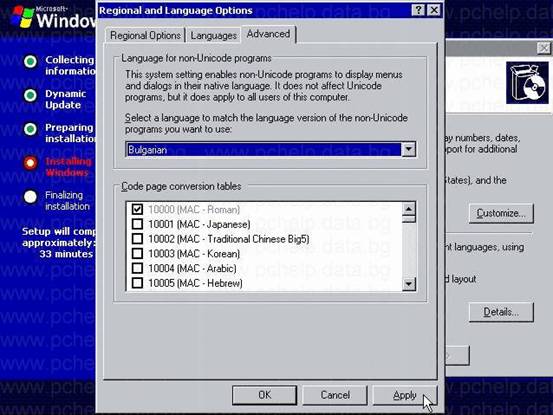


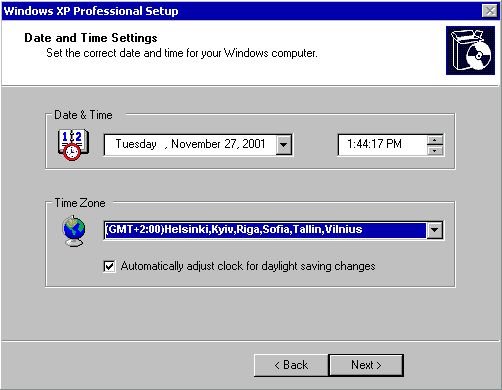


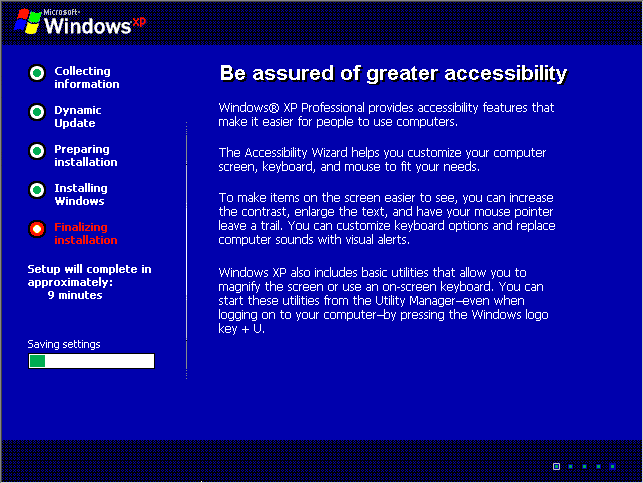

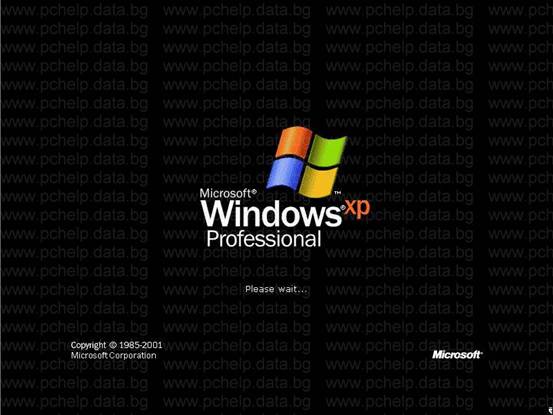
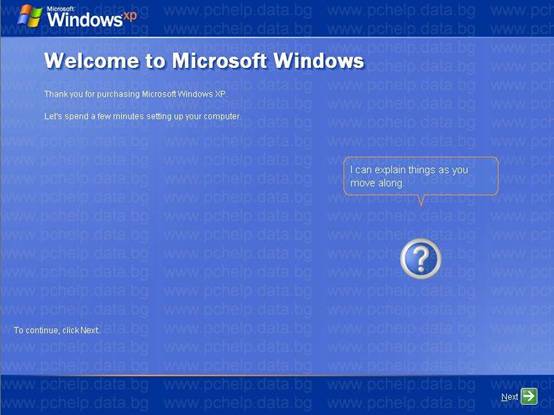





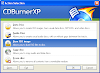
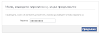
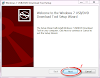

1 Коментари
Това е много полезно за нашият ум,защото може и ние във бъдеще да правим преинсталация на Windows
ОтговорИзтриване