Te ще ви създадат допълнителни удобства при вашата навигация под Windows среда.
1. Недейте просто да максимизирате вашия прозорец - направете го на цял екран
Когато се нуждаете от наистина голям прозорец за разглеждане на снимки и видео, недейте просто да максимизирате дадения екран - дайте направо на цял екран ! Този съвет работи идеално за разглеждане на снимки и видео в максимум размер под Windows Explorer или Windows Media Player, което място иначе е заето от заглавието най-горе на страницата и
таскбарът на дъното. При цял екран те изчезват. А ето как да го направите:
Отворете снимка в Windows Explorer, или отворете снимка или видео клип в Windows Media Player. Направете следното:
- В Windows 7 и Windows XP, натиснете клавиша F11 най-горе във вашата клавиатура.
Избраната снимка или видео се разширява до максималния си размер, и заглавната лента и таскбарът (лентата с задачите) изчезват.
Разглеждане на снимка в Windows Explorer стандартен изглед.
За да се върнете от цял екран на нормален натиснете Esc клавиша в горния ляв ъгъл на вашата клавиатура.
2. Персонализиране на навигационния екран
Можете да използвате навигационния панел (левия панел) за намиране на файлове и папки и да покажете линкове към често използвани папки и други елементи. Можете също така да преместите или копирате елементи в дестинация в навигационния панел.
Ако не виждате навигационния панел от лявата страна на отворен прозорец, папка, щракнете върху Организиране (Organize), посочете Оформление ( Layout) и след това натиснете навигационния панел за да го покажете.
За да персонализирате навигационния панел в Windows 7
- В отворения прозорец на папка или библиотека, щракнете върху Организиране, след което щракнете върху папка и възможности за търсене (search options).
- В Folder Options диалоговия прозорец щракнете върху раздела Общи, а след това направете едно или и двете от следните:
- За да покажете всички папки на вашия компютър, в прозореца за навигация, включително и вашата лична папка, изберете Показване на всички папки отметка, щракнете върху Приложи, за да видите промяната, и след това щракнете върху OK.
- За автоматично разширяване на навигационния екран в папката, която е избрана в прозореца на папката, изберете Автоматично разширяване на текущата папка, след което щракнете върху OK.
Персонализиране на навигационния панел в Windows 7
Още начини за персонализиране на вашите любими в Windows 7
- За да добавите папка, записано търсене, библиотека или дори устройство като фаворит, да го плъзнете към Предпочитани секция в прозореца за навигация. Забележка: Не можете да добавяте отделен файл за фаворити, но можете да ги добавите във всяка папка от Favorites.
- За да промените реда на фаворити, плъзнете фаворит за нова позиция в списъка.
- За да възстановите основните фаворити в навигационния екран, щракнете с десния бутон Предпочитани, след което щракнете върху Възстановяване на любими линкове.
- За да видите папката, където се съхраняват вашите предпочитани, щракнете върху Предпочитани в навигационния екран. Любими са записани като комбинации.
- За да премахнете фаворит, щракнете с десния бутон на любимите си, а след това щракнете върху Премахни. Това премахва любимите от навигационния екран-то не изтрива файлове или папки, които в контекстното сочи.
Любимите в навигационния панел в Windows 7
Добавяне на папки и файлове в Windows Vista
В Windows Vista, можете да добавите папки към Предпочитани връзки в навигационния екран, така че можете да ги отворите от всяка папка прозорец по всяко време. За да направите това, първо отворете папката, която съдържа подпапка, която искате да добавите. След това просто плъзнете иконата от оригиналната папка, където го искате в навигационния екран. Можете също така да щракнете върху Папки в долната част на екрана и плъзнете папка от списъка с папки нагоре в раздел Любими връзки на екрана. Забележка: Не можете да добавяте отделни файлове в избрани връзки, но можете да ги добавите към всяка папка в любими линкове.
В Windows Vista, можете да добавите папки към Предпочитани връзки в навигационния екран, така че можете да ги отворите от всяка папка прозорец по всяко време. За да направите това, първо отворете папката, която съдържа подпапка, която искате да добавите. След това просто плъзнете иконата от оригиналната папка, където го искате в навигационния екран. Можете също така да щракнете върху Папки в долната част на екрана и плъзнете папка от списъка с папки нагоре в раздел Любими връзки на екрана. Забележка: Не можете да добавяте отделни файлове в избрани връзки, но можете да ги добавите към всяка папка в любими линкове.
Папка картинки в Windows
3. Закачане програма или елементи в лентата на задачите на Windows 7
Знаете ли какво ще направи голяма лентата на задачите? , Където бихте могли да пин любимите ви приложения или файлове, така че можете да ги отворите бързо от всеки прозорец, по всяко време. Знаеш ли какво? Можете да.
В Windows 7, можете също така да пинов комбинации за любимите си или често използвани файлове, папки, и уеб сайтове на Jump Lists за всяка една от тези програми в лентата на задачите. Научете повече за Jump Lists.
Закачане на програма в лентата на задачите
За Закачане на пряк път към програмата в лентата на задачите, направете едно от следните:
Ако програмата вече е стартиран, щракнете десния върху бутона на програмата в лентата на задачите (или плъзнете бутона към работния плот), за да отворите списъка за прескачане на програмата, и след това щракнете върху Закачи тази програма към лентата на задачите.
Или, ако програмата не се изпълнява, щракнете върху Start, намерете иконата на програмата, щракнете с десния бутон върху иконата и след това щракнете върху Закачи към лентата на задачите.
Можете също да закачите програма, чрез плъзгане на пряк път на програмата от работния плот или менюто "Старт" в лентата на задачите.
За да добавите пряк път към програмата в лентата за бързо стартиране, щракнете върху бутона Старт, щракнете върху All Programs, след това кликнете и плъзнете приложението, което искате дo лентата за бързо стартиране. Отпуснете бутона на мишката и се появява иконата на приложението в лентата за бързо стартиране.
За да добавите пряк път към папка или файл в лентата за бързо стартиране, отворете Windows Explorer, отидете до папка, подпапка, или отделен файл, който искате, щракнете и плъзнете папка или файл, който искате дo лентата за бързо стартиране. Освободете бутона на мишката и иконата за папка или файл се появява в лентата за бързо стартиране.
За да премахнете пряк път от лентата за бързо стартиране, щракнете с десния бутон върху иконата в лентата за бързо стартиране на приложението, папка или файл, който искате да премахнете, и щракнете с десния бутон на мишката върху Изтрий, а след това щракнете върху Да, при поискване, ако сме сигурни, че искаме да изтрием прекия път. Забележка: Въпреки, че прекия път е отстранен от лентата за бързо стартиране, действителното прилагане, папка или файл не е била изтрита от вашия компютър.
За да се върнете на прозореца, за да оригиналния му размер, щракнете върху Увеличи бутон в заглавната лента на прозореца и се отваря прозорец в пълен размер.
6.Организиране на вашите файлове на групи
Windows предлага разнообразие от възможности за организиране на папките и файловете в начините, по които работят най-добре за вас.
Windows 7
Най-лесният и най-ефективният начин за организиране на вашите неща в Windows 7 е да се използва файла организация във вашите библиотеки.
Можете да подредите файловете в библиотечни документи по автор, например, или можете да подредите музикалната библиотека, по изпълнител, ако търсите за албум или песен от определен обхват.
За да подредите библиотека
1. В лентата на задачите, щракнете върху бутона Windows Explorer бутона Windows Explorer.
2. В навигационния екран (левия екран), щракнете върху библиотека (като музика).
3. В прозореца на библиотеката (над списъка с файлове), щракнете върху Подреждане по меню, и след това изберете имот. Например, в Music библиотека, можете да изберете Изпълнител бързо да подредите музикалната си колекция по изпълнител.
4. Когато подредите вашите файлове, Windows не просто поставя вашите файлове в различен ред. Вместо това, те са представени по съвсем различен начин. Режимът работи по различен начин, в зависимост от това кой ще изберете. Например, организиране на вашите снимки, като месец поставя вашите снимки в стекове, подобно на това:
Знаете ли какво ще направи голяма лентата на задачите? , Където бихте могли да пин любимите ви приложения или файлове, така че можете да ги отворите бързо от всеки прозорец, по всяко време. Знаеш ли какво? Можете да.
В Windows 7, можете също така да пинов комбинации за любимите си или често използвани файлове, папки, и уеб сайтове на Jump Lists за всяка една от тези програми в лентата на задачите. Научете повече за Jump Lists.
Закачане на програма в лентата на задачите
За Закачане на пряк път към програмата в лентата на задачите, направете едно от следните:
Ако програмата вече е стартиран, щракнете десния върху бутона на програмата в лентата на задачите (или плъзнете бутона към работния плот), за да отворите списъка за прескачане на програмата, и след това щракнете върху Закачи тази програма към лентата на задачите.
Или, ако програмата не се изпълнява, щракнете върху Start, намерете иконата на програмата, щракнете с десния бутон върху иконата и след това щракнете върху Закачи към лентата на задачите.
Можете също да закачите програма, чрез плъзгане на пряк път на програмата от работния плот или менюто "Старт" в лентата на задачите.
Закачане на програма към таскбара
Използването на Jump Lists в Windows 7
Списъците за прескачане на лентата на задачите ви дава бърз достъп до неща, които използвате най-често. Можете да плъзнете файл, папка или икона уебсайт или команда за бърз достъп от менюто "Старт" или на работния плот в лентата на задачите. Това щифтове на елемент към списъка за прескачане, а също и щифтове програма в лентата на задачите. Ако плъзнете пряк път в лентата на задачите и свързаната с него програма не е вече закована там, тогава тази програма е закована в лентата на задачите и елементът е закован към списъка за прескачане на програмата.
Списъците за прескачане на лентата на задачите ви дава бърз достъп до неща, които използвате най-често. Можете да плъзнете файл, папка или икона уебсайт или команда за бърз достъп от менюто "Старт" или на работния плот в лентата на задачите. Това щифтове на елемент към списъка за прескачане, а също и щифтове програма в лентата на задачите. Ако плъзнете пряк път в лентата на задачите и свързаната с него програма не е вече закована там, тогава тази програма е закована в лентата на задачите и елементът е закован към списъка за прескачане на програмата.
Закачане елемент в списъка за прескачане в лентата на задачите
За да прегледате списъка за прескачане за програмата, щракнете с десния бутон върху бутона на програмата в лентата на задачите. За да отворите елемент от списъка за прескачане, отворете списъка за прескачане на програмата, и след това щракнете върху елемента.
4.Персонализиране на лентата за бързо стартиране в Windows XP
В Windows XP, персонализиране лентата за бързо стартиране ви дава удобен бърз достъп до любимите си програми, папки и файлове. Лентата за бързо стартиране е достъпен и от повечето прозорци, така че е удобен начин за отваряне на приложения и файлове, които използвате често.
Ако лентата за бързо стартиране вече не е видима за правото на бутона "Старт", ще трябва да го включите. За да направите това, щракнете с десния бутон открита площ от лентата на задачите. Задръжте показалеца на мишката върху Ленти с инструменти, след което щракнете върху Бързо стартиране. Лентата за бързо стартиране се появява в лентата на задачите.
В Windows XP, персонализиране лентата за бързо стартиране ви дава удобен бърз достъп до любимите си програми, папки и файлове. Лентата за бързо стартиране е достъпен и от повечето прозорци, така че е удобен начин за отваряне на приложения и файлове, които използвате често.
Ако лентата за бързо стартиране вече не е видима за правото на бутона "Старт", ще трябва да го включите. За да направите това, щракнете с десния бутон открита площ от лентата на задачите. Задръжте показалеца на мишката върху Ленти с инструменти, след което щракнете върху Бързо стартиране. Лентата за бързо стартиране се появява в лентата на задачите.
Лентата за бързо стартиране в лентата на задачите в Windows XP
За да добавите пряк път към папка или файл в лентата за бързо стартиране, отворете Windows Explorer, отидете до папка, подпапка, или отделен файл, който искате, щракнете и плъзнете папка или файл, който искате дo лентата за бързо стартиране. Освободете бутона на мишката и иконата за папка или файл се появява в лентата за бързо стартиране.
За да премахнете пряк път от лентата за бързо стартиране, щракнете с десния бутон върху иконата в лентата за бързо стартиране на приложението, папка или файл, който искате да премахнете, и щракнете с десния бутон на мишката върху Изтрий, а след това щракнете върху Да, при поискване, ако сме сигурни, че искаме да изтрием прекия път. Забележка: Въпреки, че прекия път е отстранен от лентата за бързо стартиране, действителното прилагане, папка или файл не е била изтрита от вашия компютър.
5.Подредете прозорците на вашия работен плот
В Windows, можете да подредите странични прозорци до друг, който може да бъде особено полезно, когато се сравняват два документа или при преместване на файлове от едно място на друго. Забележка: Ако използвате нестандартни настройка (като два монитора), триковете по-долу може да не работят както се очаква.
Windows 7
В Windows, можете да подредите странични прозорци до друг, който може да бъде особено полезно, когато се сравняват два документа или при преместване на файлове от едно място на друго. Забележка: Ако използвате нестандартни настройка (като два монитора), триковете по-долу може да не работят както се очаква.
Windows 7
- Плъзнете заглавната лента на прозореца на лявата или дясната страна на екрана, докато очертанията на разширената прозорец се появява.
- Освободете мишката, за да разширите прозореца.
- Повторете стъпки 1 и 2 с друг прозорец, за да подредите страничните прозорци до рамо.
За да се върнете на прозореца, за да оригиналния му размер, щракнете върху Увеличи бутон в заглавната лента на прозореца и се отваря прозорец в пълен размер.
Бутон за максимизиране
Windows Vista и Windows XP
В Windows Vista и Windows XP, това е лесно да се покаже и да са две (или повече) странични прозорци от страна на работния плот, всички еднакво размер. Натиснете и задръжте клавиша Ctrl и щракнете върху две или повече от прозореца бутони в лентата на задачите, които искате да отворите. Освободете клавиша Ctrl, щракнете с десния бутон и след това направете едно от следните:
Потребителите на Windows Vista, щракнете върху Покажи Windows рамо до рамо.
В Windows Vista и Windows XP, това е лесно да се покаже и да са две (или повече) странични прозорци от страна на работния плот, всички еднакво размер. Натиснете и задръжте клавиша Ctrl и щракнете върху две или повече от прозореца бутони в лентата на задачите, които искате да отворите. Освободете клавиша Ctrl, щракнете с десния бутон и след това направете едно от следните:
Потребителите на Windows Vista, щракнете върху Покажи Windows рамо до рамо.
Windows Vista Покажи странични прозорци рамо до рамо команда.
Windows XP, плочки Вертикална команда.
Windows предлага разнообразие от възможности за организиране на папките и файловете в начините, по които работят най-добре за вас.
Windows 7
Най-лесният и най-ефективният начин за организиране на вашите неща в Windows 7 е да се използва файла организация във вашите библиотеки.
Можете да подредите файловете в библиотечни документи по автор, например, или можете да подредите музикалната библиотека, по изпълнител, ако търсите за албум или песен от определен обхват.
За да подредите библиотека
1. В лентата на задачите, щракнете върху бутона Windows Explorer бутона Windows Explorer.
2. В навигационния екран (левия екран), щракнете върху библиотека (като музика).
3. В прозореца на библиотеката (над списъка с файлове), щракнете върху Подреждане по меню, и след това изберете имот. Например, в Music библиотека, можете да изберете Изпълнител бързо да подредите музикалната си колекция по изпълнител.
 |
| "Подреди по" меню |
4. Когато подредите вашите файлове, Windows не просто поставя вашите файлове в различен ред. Вместо това, те са представени по съвсем различен начин. Режимът работи по различен начин, в зависимост от това кой ще изберете. Например, организиране на вашите снимки, като месец поставя вашите снимки в стекове, подобно на това:
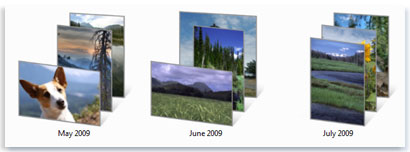 |
| Файлове, подредени в "стекове" |
Организиране по дни ги поставя в групи, като това:
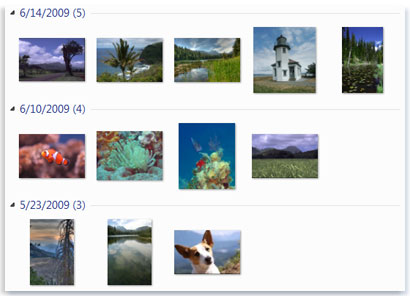 |
| Файлове, подредени в "групи" |
Има четири библиотеки по подразбиране в Windows 7, всеки със своите собствени специфични договорености. Можете също да създавате нови библиотеки и да избира договореностите, които са достъпни за тях.
Windows Vista
Отворете папка, която съдържа няколко подпапки и типове файлове. Щракнете с десния бутон върху произволно празно пространство на екрана "Съдържание" на прозореца, точка в група С, и след това щракнете върху вашия избор групиране.
Отворете папка, която съдържа няколко подпапки и типове файлове. Щракнете с десния бутон върху произволно празно пространство на екрана "Съдържание" на прозореца, точка в група С, и след това щракнете върху вашия избор групиране.
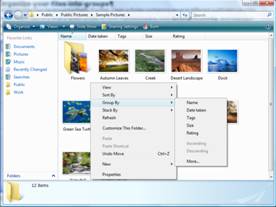 |
| Windows Vista команда "Групирай по" |
Windows XP
Отворете папка, която съдържа няколко подпапки и типове файлове. Щракнете с десния бутон върху произволно празно пространство на екрана "Съдържание" на прозореца, посочете към Подреждане на икони от и след това щракнете върху Покажи в групи. За да подредите съдържанието на прозореца, щракнете с десния бутон върху отново в произволно празно пространство на екрана "Съдържание" прозорец, посочете към Подреждане на икони от, и щракнете върху Име, Размер, Тип или на промяна (избор може да варира в зависимост от съдържанието).
Отворете папка, която съдържа няколко подпапки и типове файлове. Щракнете с десния бутон върху произволно празно пространство на екрана "Съдържание" на прозореца, посочете към Подреждане на икони от и след това щракнете върху Покажи в групи. За да подредите съдържанието на прозореца, щракнете с десния бутон върху отново в произволно празно пространство на екрана "Съдържание" прозорец, посочете към Подреждане на икони от, и щракнете върху Име, Размер, Тип или на промяна (избор може да варира в зависимост от съдържанието).
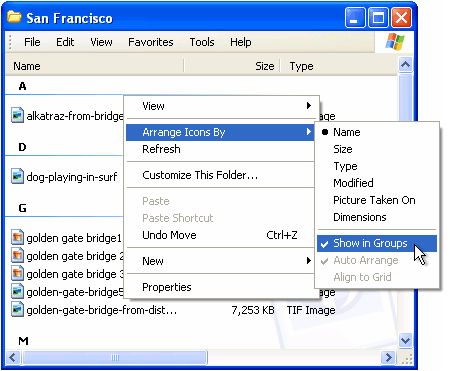 |
| Windows XP "Подредете иконите по" команда. |



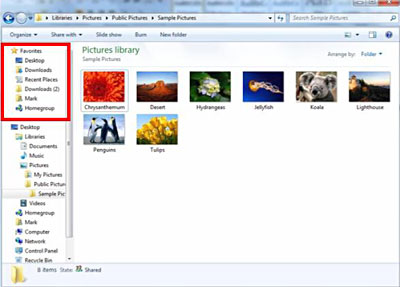
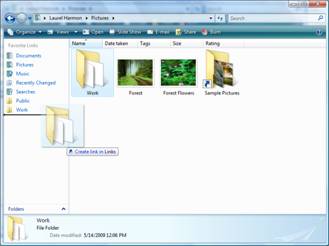



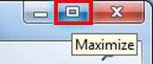

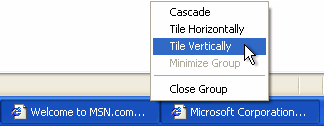
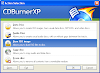
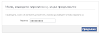
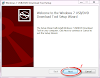

0 Коментари