Device Manager осигурява графична информация за това, как е инсталиран и конфигуриран хардуерът на вашия компютър и как хардуерът се разбира с програмите ви.
Може да използвате Device Manager, за да промените настройките на хардуера и начина по който ще си влияе с програмите ви. С Device Manager, може да обновите драйвърите на устройствата, които са инсталирани на вашия компютър, да промените хардуерните настройки, и да разрешите проблемите свързани с тях.
Device Manager ви позволява:
1. Да установите работещият хардуер на компютъра ви
2. Да промените хардуерните настройки
3. Да откриете драйвърите на устройствата, които са инсталирани и да получите информация за драйвера
на всяко устройство по отделно
4. Да промените допълнителните настройки
5. Да инсталирате обновления за драйверите на устройсвата
6. Да изключвате, включвате и деинсталирате устройства
7. Да инстралите предишните драйвери (с по-стара версия)
8. Да откриете конфликти между устройствата и ръчно да настроите ресурсните настройки
9. Да принтирате като обобщена информация устройствата инсталирани на компютъра ви
В повечето случаи ще ползвате Device Manager, за да проверите статуса на хардуера и за обновяване на драйверите на устройствата на компютъра ви. По-напредналите потребители, които повече разбират от компютърен хардуер също така ще се възползват от диагностичните функции на програмата, за разрешаване на конфликтите между устройствата чрез промяна на ресурсните настройки.
Забележка: Трябва да сте влезли в системата като администратор или да сте от администраторската група, за да може да използвате някои или всички функции в Device Manager. Ако компютърът ви е свързан в мрежа, мрежовите настройки за сигурността също могат да предотвратят извършването на тази процедура.
Как да включим Device Manager:
- Десен бутон с мишката върху My Computer, кликате Manage, и след това кликате Device Manager. Device Manager се отваря както е показано :
Достъп до Device Manager на отдалечен компютър:
1. Кликнете Start, после кликате Run, изписвате : mmc и натискате enter. Отваря ви се конзолата за управление на Microsoft.
2. Кликате File от менюто, след това кликате Add/Remove Snap–in, кликате Add, кликате Device Manager, избирате Another Computer и кликате Browse, както е показано по-долу:
За да видите статуса на устройство:
1. Стартирайте Device Manager
2. Кликнете два пъти върху устройството, което искате
3. Десен бутон върху специфичното устройство и тогава кликате Properties
4. На табът General, под Device status е описанието на статуса на даденото устройство, както е показано:
Ако има проблеми с устройството, то ще бъде показано в Device status. Също така ви се изписва кодът за грешка и номер, и един вид ви се подсказва разрешението на проблема. Ако се обърнете към сервиз или кратка справка в Google този код ще ви е в голяма полза за установяване и диагностициране на проблема.
За информация за това как да разрешите хардуерните проблеми с устройство, кликнете Troubleshoot за стартиране на съветника за разрешаване на проблеми (Hardware Troubleshooter).
За включване на устройство:
1. Стартирайте Device Manager
2. Два пъти кликате върху устройството, което искате да включите
3. Десен бутон върху специфичното устройство, което искате да включите
За деинсталиране на устройство:
1. Стартирайте Device Manager
2. Два пъти кликате върху устройството, което искате да деинстралирате
3. Десен бутон върху специфичното устройство, което искате да деинстралирате
4. В диалоговия прозорец Confirm Device Removal потвърждавате чрез натискане на OK
Когато сте готови с деинсталирането на устройството, изключете компютъра си, и премахнете устройството от компютъра си.
Забележка: Не трябва да ползвате Device Manager за деинсталиране на Plug and Play устройства (пример: такива са флашките), освен ако се е получило някаква грешка в драйвери примерно. Просто отстранете устройството от компютъра. Проверете инструкциите на производителя за повече информация.

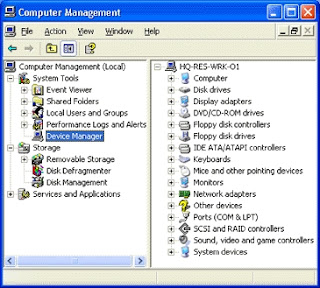
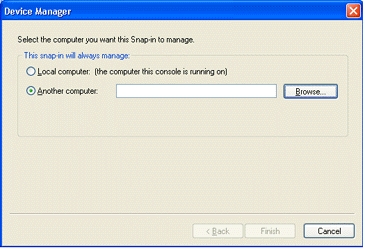
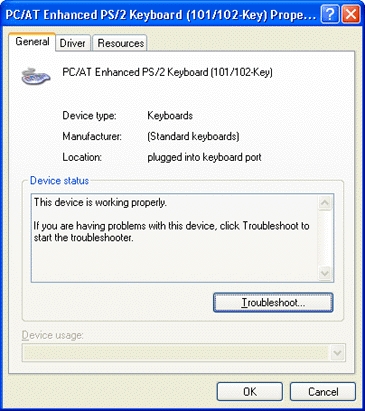
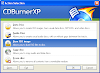
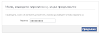
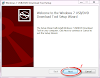

0 Коментари